ADMEI Forum
ADMEI Forum is an online discussion group for interactive conversations with your peers. The ADMEI Forum is a member benefit and is designed to improve communication among DMC peers, offer a forum for exchanging ideas and thoughts, and provide answers to questions and challenges faced by many fellow members.
ADMEI members can easily view and follow discussions, see popular discussions, and receive notifications of key information so that they can hone in on areas of interest.
Login to My ADMEI and begin collaborating now!
ADMEI Forum Wiki/How To
A link to ADMEI Forum is displayed in the left hand navigation in My ADMEI. The ADMEI Forum page is divided into three distinct sections:
1. Main Section
When you first access ADMEI Forum, the main section is populated with all topics, ordered by newest first. Within the main section you will be able to:
- See topics listed in order of activity (most active is on top)
- Click on a Topic title to see topic details/comments etc., like topics, and respond to topics.
- Click the eyeball icon on any topic to watch that topic. If you are watching a topic, the eyeball icon will go from gray to red. You will receive email notifications of updates made to a topic. NOTE: If watching a topic, you will receive notifications, per your contact preferences.
- Add new posts
Filtering options in the main section allow for filtering to a specific date range, author, category, etc.
2. Top Right Section
In the top right section of the ADMEI Forum, you will find ways to refresh the information shown in the main section:
- Watching: Clicking this option will refresh the main section to display only those topics you are watching.
- My Posts: Clicking this option will refresh the main section to only display your own posts.
- My Drafts: Clicking this option will refresh the main section to only display your drafts.
3. Bottom Right Section
In the bottom right section of ADMEI Forum, a list of all categories and associated forums is displayed. For each forum, the number of topics associated to that forum is also displayed. By clicking on a category or forum, the main section will be updated with just those specific items.
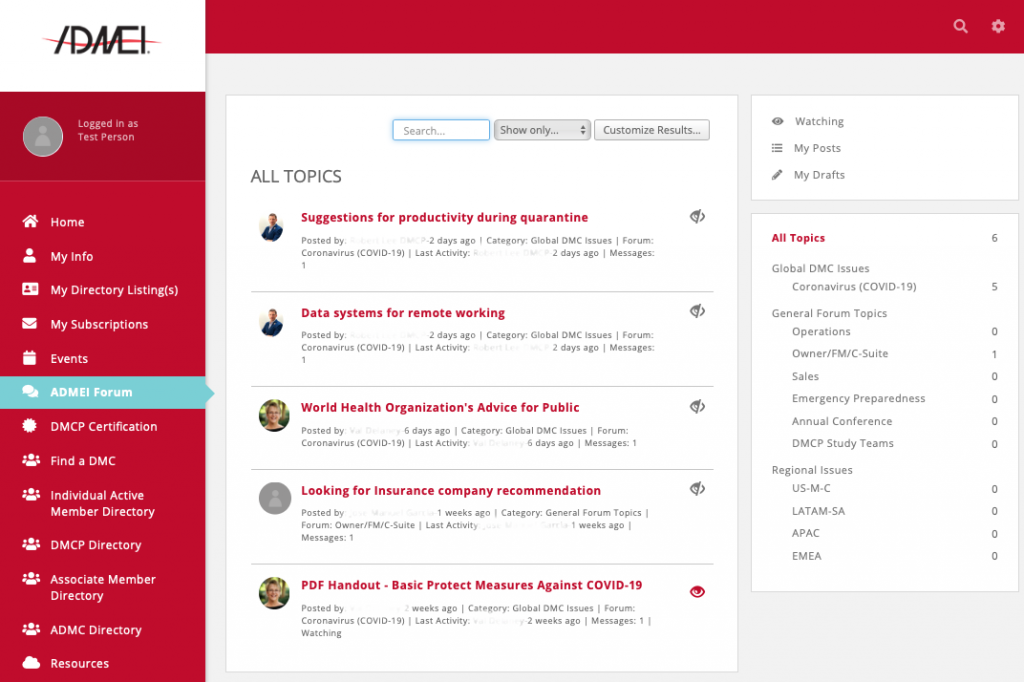
Add Topics to a Forum
- Within the desired Forum, click the Add a New Topic button and configure the following:
- Title: Provide a title for the topic. This should reflect the idea, concept, or question the topic is about.
- Content: The content will be displayed underneath the title, and provides further details.
- Choose File: Select this option to upload a file to the topic.
- Click Publish to post the topic immediately and click Done.
- To save this as a draft, simply click Done. (Do not click publish). Drafts may be accessed for further editing and publishing by clicking My Drafts in the top right section.
Comment on Topics
- Click the title of the topic to view the topic and previous comments.
- Click the Add Comment button.
- Type in desired comment.
- Click Done.
Edit a Comment
Only the original author of a comment may edit a comment.
- Click the title of the topic to view the topic and previous comments.
- Click the icon for the comment you wish to edit.
- Make the desired edits to your comment.
- Click Done.
Delete a Comment
Only the original author of a comment, and the moderator of a forum, may delete comments.
- Click the title of the topic to view the topic and previous comments.
- Click the icon for the comment you wish to delete.
Like a Comment
- Click the title of the topic to view the topic and previous comments.
- Click the for the comment you wish to like.
Reply to a Comment
- Click the title of the topic to view the topic and previous comments.
- Click the Reply for the comment you wish to reply to.
- Enter your reply
- Click Done.
A variety of ways are available for searching and customizing the results displayed in the main section of the forum.
In the Main Section:
- Type in the name of a forum/topic in the search-box.
- Select a Show Only option from the drop-down list. This option will allow you to filter by: My Watched Posts, Watched Posts, My Drafts, Activity (Last Day, Last Week, Last Month), or by selecting a specific Forum.
- Click the Customize Results button to filter by: Category, Author or Date Range.
In the top right section:
- Click Watching to filter the main section to just those forums/topics the user is watching.
- Click My Posts to filter the main section to just the user's posts.
- Click My Drafts to filter the main section to just the user's drafts.
In the bottom right section:
- Click All Topics to view all topics in the main section.
- Click a specific category to view all the forums in that category.
- Click a specific forum to view all topics in that forum. A number next to the forum will indicate the number of topics in the forum.
Watch Topics/Forums
You may choose to watch certain forums and/or topics to stay on top of new information added to the forum. A notification process will automatically send emails to the user based on personalized Forum Notification preferences.
Forum Notifications allow you to configure when you would like to receive email notification about changes to the forums or topics that you are watching.
- Click the in the header bar.
- Click Communication Preferences.
- In the Forum Notifications section, configure desired settings:
Email Frequency: An email notification is sent immediately when a change is made to forum/topic the user is watching, based on the settings below.
- Forum Level Email Preferences: Select preferences for changes to forums.
- Watched Forums: If this option is selected, an email notification will be sent when a new topic is posted to the forum, a comment is posted to a topic in that forum, or a reply has been made on a comment that has been posted to a topic in that forum.
- Watch Added Topic Only: If this option is selected, a notification will only be sent when a new topic is added to the forum.
- Topic Level Email Preferences: Select preferences for changes to forums.
- Watch All: If this option is selected, an email notification will be sent when a comment is posted to the topic or a a reply has been made to a comment that has been posted to that topic.Watch Replies to My Comments Only: If this option is selected notifications will only be sent when replies are made to comments the user has posted.
- None: If this option is selected, no notification will be sent.
You may watch specific topics, by clicking the eye icon. Topics that are watched will display the icon.
Once you are watching a topic, automatic notifications are sent when:
- A comment is posted to the topic
- A reply has been made to a comment that has been posted to that topic
The notifications are sent based on the your contact preferences. See Set Preferences for Forum Notifications for details.